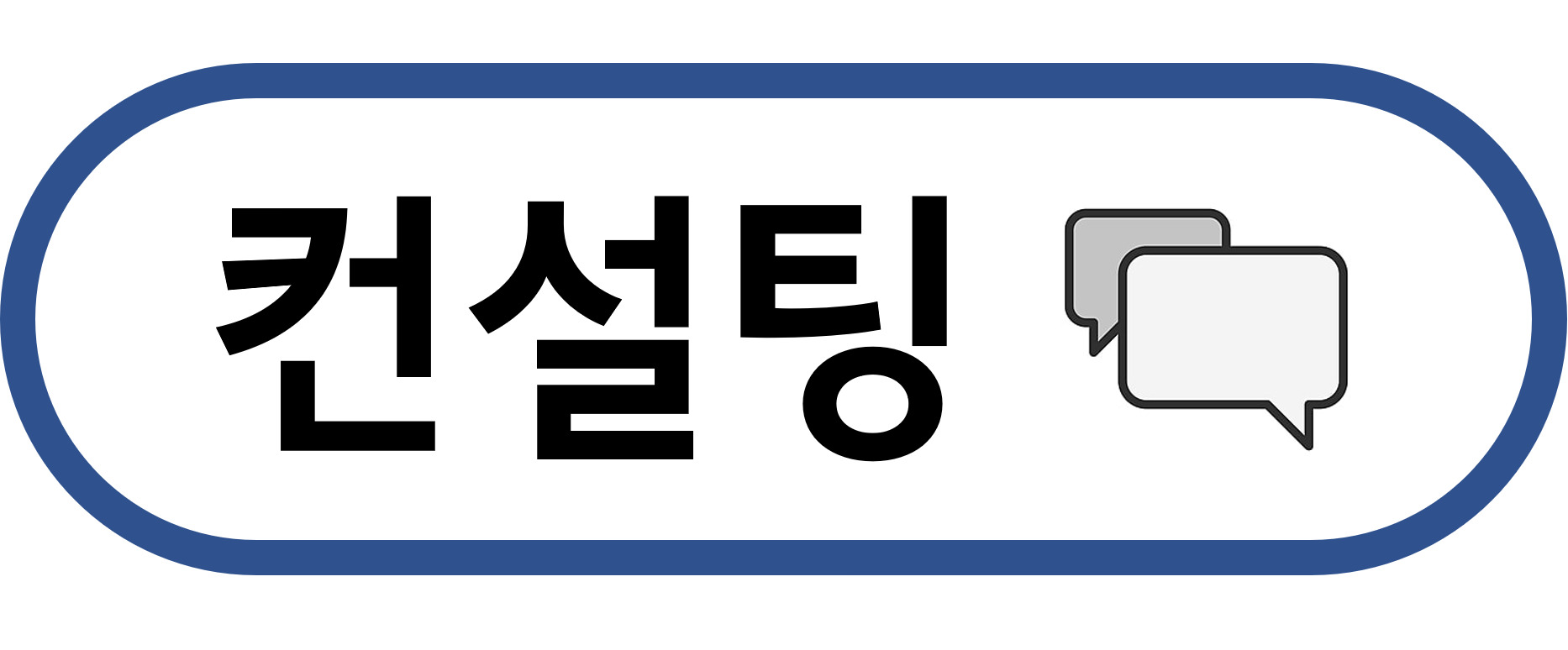이번에 소개드릴 프로그램은 구글 드라이브 파일 스트림입니다.
학교에 입학하면서 맥북 프로를 받고, 스마트폰을 아이폰 X로 바꾸면서 저의 애플 생활이 시작되었는데, 애플 제품의 막강한 장점인 끼리끼리의 동기화가 확실히 편리했습니다. 사진이나 파일, 메모 등이 아이클라우드(iCloud)를 통해 동기화되고 필요하면 Airdrop을 통해 손쉽게 이동할 수 있을 뿐 아니라 클립보드에 복사한 내용까지 동기화된다는 사실은 꽤 신기했습니다.
그러나 아이클라우드의 경우 기본 제공되는 데이터의 양이 5GB이고, 용량을 업그레이드하면 아래와 같은 금액이 필요합니다. 그러나 아이폰, 맥북프로, 데스크탑 등에서 사용하거나 조금이라도 용량을 많이 사용하신다면 200GB는 부족할 수 있습니다. 저의 경우에도 동영상 편집, 어플리케이션 개발 등으로 용량을 많이 차지하는 파일들이 있을 뿐 아니라 사진이나 영상, pdf 등으로도 상당히 용량을 사용하기 때문에 200GB는 부족하였습니다. 그러나 애플 특유의 용량 장사(제일 적절한 용량의 선택지를 만들지 않습니다,,)로 인해 2TB를 구매하기에는 월 11000이 아까웠습니다.
때문에 저는 그냥 파일 저장에는 아이클라우드를 사용하지 않고 메모, 사진 등의 동기화로만 사용하고 있었습니다.

그렇게 파일 동기화에 대한 로망을 접어두고 있던 와중, 연세대학교 학생 메일이 Gmail로 바뀐다는 소식을 받았습니다. 이렇게 바뀌고 나니 지메일에서 XXXXXXX@yonsei.ac.kr로 로그인할 수 있어 편함은 물론, 구글 드라이브를 무제한의 용량으로!!! 졸업하고 나서도 평생!!! 제공한다는 정보가 있었습니다. 이에 감탄하며 구글 드라이브에 대하여 찾아보았고, 구글 드라이브 파일 스트림(Google Drive File Stream)이라는 것을 알게 되었습니다. (찾아보니 이 프로그램은 개인용 구글 계정에서는 사용 불가능하다고 합니다. 학교 계정이나 기업용 계정으로 사용 가능하고, 개인용 계정이실 경우 '백업 및 동기화' 프로그램을 통하여 사용하실 수 있습니다. 아래에서 추가로 알려드리겠습니다.)
사용법에 대하여 알아보겠습니다.
우선 이 프로그램은 구글 드라이브를 웹사이트로 들어가서 사용하는 것이 아닌, 데스크탑이나 노트북에 폴더로 만들어 더욱 손쉽게 사용할 수 있도록 해줍니다.
아래 사진을 보시면, 맥북과 데스크탑 모두 Google Drive File Stream이라는 새로운 위치가 생긴 것을 볼 수 있습니다. 맥북에서는 왼쪽에서 '위치'라는 항목 아래에 'Google Drive'라는 폴더가 생기고, 윈도우의 경우 아예 새로운 드라이브 처럼 '내 PC' 아래에 생성되는 것을 볼 수 있습니다. (아래 오른쪽 그림에서 맨 오른쪽 아래에 Google Drive File Stream(G:)라고 표시되어 있습니다.)


이후 사용하려면 그저 이 폴더 안으로 원하는 파일이나 폴더를 끌어 놓으면 자동적으로 동기화가 되며, 동기화가 된 경우 위 사진에서 폴더 오른쪽 아래에 있는 구름 모양 이 뜹니다. 이후에는 안드로이드, iOS 스마트폰과 태블릿, 데스크탑과 노트북 어디서든지 같은 파일을 보고 수정할 수 있습니다. 제가 예전에 작성한 아이패드 필기앱 Notability에서 동기화도 이 구글 드라이브로 해놓았기 때문에 아이패드 필기를 어디서든지 볼 수 있습니다.
2019/06/11 - [프로그램 & App 소개] - [아이패드 유료 앱] Notability (노터빌리티)
[아이패드 유료 앱] Notability (노터빌리티)
제가 아이패드에서 사용하는 앱은 그렇게 많지 않은데, 그 중 유료앱은 Notability, Procreate, Duet이 있습니다. 이 글에서는 Notability에 대해 소개를 해드리려 합니다. 이 앱은 필기앱입니다. 가격은 유료이고..
honeyjamtech.tistory.com
설치만 끝난다면 사용법은 이렇게 간단합니다. 맥북과 윈도우 데스크탑에서는 추가 프로그램을 설치해주어야 하지만 스마트폰과 태블릿에서는 단순히 구글 드라이브 앱을 통해 계정으로 로그인만 해준다면 평소 사용하는 구글 드라이브처럼 사용 가능합니다.
물론 이 프로그램을 설치하지 않은 컴퓨터에서도 크롬이나 엣지브라우져, 사파리 등의 브라우져로 구글 드라이브(www.drive.google.com)에 접속하면 모든 파일에 접근이 가능합니다. 그러면 맥OS와 윈도우에서의 설치법을 알아보겠습니다.
설치법은 아래와 같습니다.
구글 드라이브 파일 스트림 : https://support.google.com/a/answer/7491144?hl=ko
위 사이트에 들어가신 후, 윈도우와 맥에 맞춰 "지금 다운로드" 를 눌러주시면 자동으로 파일을 설치하고, 흘러가는 대로 설치를 해주시면 어느새 파일 탐색기 혹은 Finder에 Google Drive 항목이 추가되어 있는 것을 보실 수 있을 겁니다.

위 프로그램을 통해 만족스럽게 약 세 네달 정도 사용해보았는데, 아이클라우드의 필요성을 까먹을 정도로 맥OS, 윈도우 모두 잘 작동하고 매우 빠릅니다. Wifi 혹은 인터넷 환경과 파일의 크기에 따라 다르겠지만, 제가 느끼는 바로는 굉장히 빠릅니다. (만약 노트북에서 업로드 했는데 윈도우에서 안 뜬다면 파일 탐색기에서 F5를 눌러 새로고침을 하실 수 있고, 나왔다가 그 폴더로 들어가면 뜰 것입니다.)
추가로 개인 계정에서는 이 프로그램을 못 쓰는 것으로 확인했는데(혹시 오류가 있으면 알려주세요), 개인 계정을 위해서는 이와 거의 유사한 프로그램인 '백업 및 동기화 기능'을 사용할 수 있습니다. 설치법도 위와 거의 유사한데, https://support.google.com/drive/answer/2374987 에서 맥OS인지 윈도우인지 고려해서 설치하시면 똑같이 사용 가능합니다. 그리고 '백업 및 동기화 기능'과 '구글 드라이브 파일 스트림'의 차이점으로는
| 백업 및 동기화 | 드라이브 파일 스트림 | |
| 공유 드라이브의 파일 사용 | X | O |
| 내 드라이브에서 선택한 폴더만 동기화 | O | O (*) |
| 내 드라이브의 개별 파일만 동기화 | X | O (*) |
| Office의 실시간 편집 상태 기능으로 수정 중인 사용자 확인 | X | O |
| 개인용 구글 계정 사용 | O | X |
| 직장 또는 학교용 구글 계정 사용 | 미정 | O |
| 구글 포토로 사진/동영상 업로드 | O | X |
위와 같고, 그 외에 파일 동기화하는 기본적인 기능들은 똑같습니다.
그리고 드라이브 파일 스트림에서 (*) 한 기능은 구글 드라이브 안의 폴더나 파일을 오프라인에서 사용 가능하도록 만들 수 있고, 이는 나중에 온라인으로 연결되면 동기화됩니다. 노트북과 같이 이동하는 상황에서 구글 드라이브로만 사용한다면 핫스팟을 사용해야하는 일이 벌어질 수 있으니 나름 필요한 기능이겠죠.
이 기능의 사용법은 아래와 같습니다. 지금 컴퓨터의 언어 설정이 영어로 되어 있는데 한국어여도 똑같이 나옵니다. 원하는 폴더나 파일을 우클릭하고 Drive File Stream (한국어면 '드라이브 파일 스트림')에 마우스를 가져다 대면 Availalbe offline (한국어면 '오프라인으로 사용')을 누르면 폴더에서는 구름 모양이 없어지고, 파일의 경우 오른쪽 아래에 떠 있던 파란 구름 모양이 초록색 원형에 흰색 체크 모양으로 변합니다.



학교, 기업용 계정이면 '구글 드라이브 파일 스트림 (Google Drive File Stream)'을 사용하고 개인 계정이면 '백업 및 동기화 기능'을 사용하면 됩니다. 지금까지 설치법과 사용법을 알아보았는데, 정말로 이 기능은 편합니다. 특히 대학교나 기업에서 구글 드라이브 무제한 용량을 나눠준다면 무조건 이 기능을 사용해보시기 바랍니다. 노트북이 있지 않더라도, 스마트폰을 통해 밖에서도 간편하게 집에 있는 데스크탑의 문서 들을 접근할 수 있다는 점은 매우 매력적입니다. :)
'프로그램 & App 소개' 카테고리의 다른 글
| [애플 월렛] 스카이패스, 항공권 (대한항공, 아시아나, 델타항공) (0) | 2019.08.07 |
|---|---|
| [윈도우 프로그램] Wallpaper Engine (0) | 2019.08.06 |
| [아이패드 무료 앱] MATLAB Mobile (0) | 2019.08.05 |
| [아이폰 기본 앱] 애플 월렛 (Wallet) (0) | 2019.06.22 |
| 구글 사이트 Google Sites 사용하기 (0) | 2019.06.18 |
| [아이폰 유료 게임] Inside - Playdead (인사이드) (0) | 2019.06.15 |
| [아이패드 유료 앱] Notability (노터빌리티) (0) | 2019.06.11 |
| 지오지브라 그래픽 계산기 (0) | 2017.01.31 |