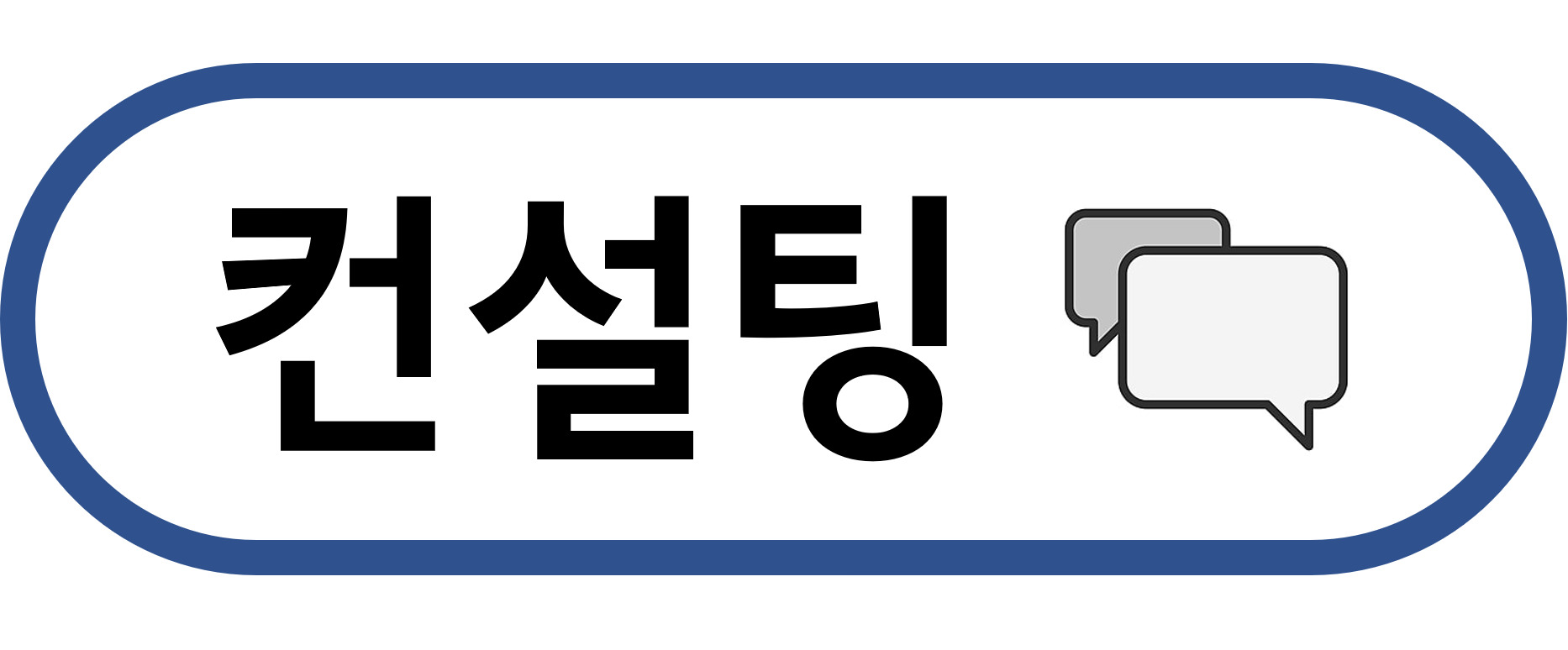대학원에 대해 찾아보고, 연구자들을 찾아보다보면 CV라는 단어를 보실 수 있을 것입니다.
CV는 라틴어 'Curriculum Vitae'라는 것의 줄임말인데, 영어로는 'Course of Life'라고 합니다. 즉, 자신이 지금까지 무엇을 했는지를 설명하는 것인데요, 우리나라의 이력서와는 다르게 CV에는 자신의 모든 스펙과 이력이 들어갑니다.
어디 대학을 나왔는지(학부, 대학원, 포닥 등), 무슨 논문을 써서 어떤 학회에서 발표했는지, 어떤 저널에 실렸는지, 특허나 수상경력 등 모든 내용이 들어갑니다. 물론 이 또한 공식적으로 정해진 양식은 없기 때문에 사람마다 조금씩 내용이 다를 순 있습니다. 그래도 앞서 말한 학력(Education), 연락처, 출간 논문(Publications), 학회(Conferences) 등등은 필수적으로 들어가는 요소라고 보시면 됩니다.
사람들의 CV를 보며 알게 된 Google Sites라는 것이 있는데, CV를 .docx 워드 파일로 작성해서 업로드해도 좋지만 다른 람들이 더 손쉽게 볼 수 있는 것은 간단한 웹사이트입니다. Google Sites는 예쁘고, 복잡한 기능까지 지원이 되는데 매우 손쉽게 사이트를 만들어 줍니다. 웹사이트를 간편하게 만드는 Wix 와 같은 사이트들도 있지만 단순히 한 페이지 정도 되는 웹사이트를 만들기에는 Wix까지 쓸 필요도 없고, Wix를 쓰면 사이트 아래쪽에 Wix로 제작되었다는 광고가 좀 거슬리기도 합니다. (본 바에 의하면 어떤 대학원 랩실 사이트는 Wix로 만들고, 그 사이트 안의 구성원들 중 몇몇의 CV가 구글 사이트로 제작되어있었습니다.)
'구글 사이트'라는 사이트를 만드는 사이트는 최근에 개편되었는데, 개편된 이후 더 세련된 디자인과 여러 기능들이 추가되었습니다.
Google 드라이브 - 모든 파일을 한 곳에서
하나의 계정으로 모든 Google 서비스를 Google 드라이브로 이동하려면 로그인하세요.
accounts.google.com
위 사이트가 문제가 있다면 구글에 google sites라고 치신다면 바로 위에 링크가 뜰 것입니다.
참고로 위 새로운 홈페이지는 엣지 브라우저에서는 동작하지 않으며 원할한 작업을 위해서는 크롬 브라우저를 사용하는 것을 추천드립니다.
이후 로그인을 하게 되면 아래와 같은 페이지가 뜰 것입니다.

자신이 만든 사이트들이 나오고, 왼쪽 아래에는 개편되기 이전으로 돌아가는 버튼, 오른쪽 아래에는 새로운 사이트를 만드는 버튼이 나옵니다. 오른쪽 아래 버튼을 누르시면, 아래와 같이 나오고 매우 직관적으로 사이트를 만드실 수 있습니다.

이제 자신이 쓰고 싶은 텍스트를 수정할 때는 클릭하고 수정하고, 생성하고 싶으시면 오른쪽의 Insert탭에서 Text Box를 누르면 자동으로 하나의 글상자가 만들어집니다. 우측의 탭이 3개가 있는데, Insert, Pages, Themes 이고 아래에서 살펴보도록 하겠습니다.



사진이 조금 긴데 차례대로 살펴 보겠습니다.
1. Insert
말그대로이며, 제일 많이 사용하시게 될 부분입니다.
텍스트, 이미지, 파일 등을 추가할 수 있음은 물론, 아래 Layout 부분에서 사진과 글의 배치를 조금 더 다양하게 할 수 있습니다. 또한 표, 버튼, 유튜브, 달력, 지도 등을 추가할 수 있음은 물론, Image carousel이라는 아이템은 여러 사진을 첨부하는데 오른쪽 왼쪽 버튼을 통하여 사진을 전환시켜 줍니다. 이 기능은 여러 사진을 보여주고 싶을 때 사용하면 될 것 같은데, 몇 번의 클릭으로 이러한 아이템을 자신의 사이트에 구현한다는 점은 굉장히 간편해보입니다.
2. Pages
이 쪽은 이름에서 알 수 있듯이 홈페이지가 세부적인 여러 페이지를 가지고 하려면 사용하시면 됩니다. 기존의 홈페이지 외에 새로운 페이지를 추가할 수 있고, 그 페이지 안에도 Subpage를 추가할 수 있습니다. 아래 사진은 'dd'와 'Copy of dd'라는 페이지를를 만들고, 'dd'라는 페이지 아래에 d 라는 Subpage를 추가한 것인데, 실제로 홈페이지에 들어가보면 아래와 같이 생성됩니다.

3. Themes
위 홈페이지를 보시면 아시겠지만 기본 테마는 굉장히 안드로이드, 구글 스러운 디자인입니다. 구글과 안드로이드의 디자인 철학인 'Material Design'을 따르는데, 물론 저 배경이나 글꼴 등을 커스터마이징할 수 있지만 한번에 테마를 바꿔버리고 싶을 때 사용하는 탭입니다. 각 사이트와 그 세부사이트마다 다른 테마를 사용하는 것도 가능하며, 썸네일을 통해 보거나 직접 바꿔보며 어떠한 테마가 제일 적절한지 찾아보면 될 것 같습니다.
이제 이 만든 사이트를 내보낼 때는 우측 상단의 'Publish' 버튼을 누르면 아래와 같이 사이트 주소를 입력하는 창이 뜹니다.

저의 경우 학교 계정(단체 계정)을 사용하고 있어서 사이트 앞에 학교 이름이 붙는데, 개인 계정을 사용할 경우에는 저렇게 뜨지 않습니다. 그렇게 원하는 이름을 적고 아래에 Who can view my site를 연세대학교가 아니라 Anyone으로 하면 아래에 사이트 주소가 뜨고, 들어가실 수 있습니다. 아래의 홈페이지가 매우 단순하게 우선 만든 홈페이지인데, 위의 예제를 따라가며 만들었으니 궁금하시면 들어가보셔도 좋습니다.
https://sites.google.com/yonsei.ac.kr/dds/home
CV가 아니더라도 간단한 웹페이지를 만들 때 사용할 수 있는 무료이며 세련된 디자인, 많은 확장성을 지닌 구글 사이트(Google Sites)에 대해 사용법을 알아보았습니다.
'프로그램 & App 소개' 카테고리의 다른 글
| [애플 월렛] 스카이패스, 항공권 (대한항공, 아시아나, 델타항공) (0) | 2019.08.07 |
|---|---|
| [윈도우 프로그램] Wallpaper Engine (0) | 2019.08.06 |
| [아이패드 무료 앱] MATLAB Mobile (0) | 2019.08.05 |
| [아이폰 기본 앱] 애플 월렛 (Wallet) (0) | 2019.06.22 |
| 구글 드라이브 파일 스트림 & 연세대학교 구글 드라이브 (0) | 2019.06.15 |
| [아이폰 유료 게임] Inside - Playdead (인사이드) (0) | 2019.06.15 |
| [아이패드 유료 앱] Notability (노터빌리티) (0) | 2019.06.11 |
| 지오지브라 그래픽 계산기 (0) | 2017.01.31 |